Discord is a chat service that is intended to serve as a networking and meeting place for BCC2020 attendees to mingle, discuss their work, and sync up with conference events. Conversations in Discord are persistent across timezones and can be separated by conversational topic, and will still be available after the conference. In contrast, most of the presentations and face to face conversations will be in Remo, and table chats will not be available after the conference.
Join BCC2020 Discord server: https://discord.gg/M5RtvME
You must be a registered attendee to gain access.
Code of conduct
The Bioinformatics Community Conference is dedicated to providing a harassment-free conference experience for everyone , regardless of gender, gender identity and expression, sexual orientation, disability, physical appearance, body size, race, age or religion. We do not tolerate harassment of conference participants in any form. Sexual language and imagery is not appropriate for any conference venue, including talks. Conference participants violating these rules may be sanctioned or expelled from the conference at the discretion of the conference organizers. Our code of conduct can be found at: https://bcc2020.github.io/code/
Getting Discord
There are three ways to log in to Discord:
- Discord in your browser: https://discord.com/app
- Discord on your desktop https://discord.com/new/download
- Discord on your mobile device
Fortunately all three are very similar in terms of functionality, so choose the one that is right for you. For this training we will be using the Desktop application.
If you are on a lower bandwidth computer, we recommend using the Discord application on your desktop instead of the browser version. Our tests show much reduced memory in the desktop application.
Logging in for the first time
Join BCC2020 Discord server: https://discord.gg/M5RtvME
When you follow the invitation link above, you will be invited to join the group with a page that prompts you for a username. Choose a username to log in. Alternatively if you’ve used Discord before, you can log in using that username and password.
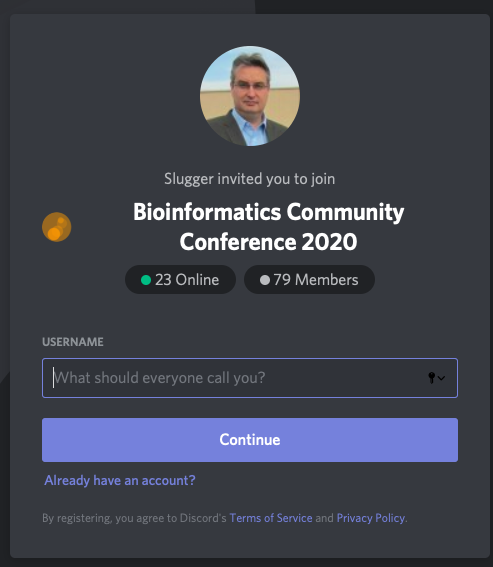
Once inside, it will prompt you for your birthday in order to verify your age is over 13, and then request your email address and password in order to create an account.
Quick Overview
Once inside the server, you will see the list of categories and channels on the left side of the screen, the chat window in the center, and the member list on the right.
Channel: a chat window. Can be either text or voice, but usually text. Shown on the left side in the channel list preceded with #.
Category: Grouping of channels. Shows on the left side in the channel list as an all caps heading.
Channel list: the complete list of channels and categories, shown on the left side of the desktop app.
Member list: the listing of members/attendees in the current channel, shown on the right side of the desktop app
Getting starting on the BCC2020 Server
You should be in the #welcome-and-coc channel when you first arrive. Read the text there and follow the instructions to check in to the conference.
- Change your Nickname to the name you registered for the conference with.
- Check in at the #conference-desk and let us know you’ve arrived. We’ll confirm your registration and give you any roles you have.
- Check out the #faq and #safer-spaces for tips on making your Discord experience as pleasant as possible.
- Start exploring the channels on the left side. Have a great conference!
We’ll go through each of these in the following sections.
Change your Nickname and Avatar
To change your Nickname: On the Desktop application, click the down arrow on ‘Bioinformatics Community Conference’ at the top left. In the menu that appears, select ‘Change Nickname’. Type in the name you registered for the conference with and click ‘Save’.
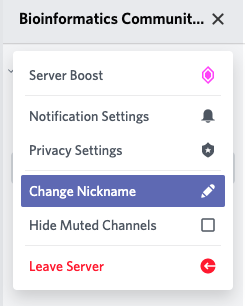
On the mobile app, select the menu icon (three horizontal lines) at the top right and select ‘Bioinformatics Community Conference’. In the menu, select ‘Change Nickname’. Type in your name of choice and click ‘Save’.
To change your profile picture: On the Desktop app, at the lower left hand side, there is your current profile picture, your username, and a cog ⚙. Click on the ⚙ . In the menu, make sure ‘My Account’ is selected. In the box with your current user picture, click ‘Edit’, and then on your current picture, click ‘Select Avatar’. You can then choose your profile picture of choice.
Check in at the conference desk
Once you’ve changed your Nickname, join the #conference-desk channel and send a message that you’re checking in. If you’re a trainer, CoFest organizer, or volunteer, also state that when you check in. A member of the team will confirm your registration and give you any roles you have. These roles let you access different parts of the Discord server.
How text channels work
You join a particular channel by clicking on the channel name (starts with #) from the channel list. Once there, you can see the conversation ongoing and leave comments of your own. Type into the box at the bottom of the screen and press ‘Enter’ or ‘Return’ on your keyboard to send a message. You can also upload a file with the + button on the left or send a GIF or emoji by clicking on the buttons on the right side of the chat box.
To reply to a specific message, hover over the message you want to reply to and press the three dots on the right side. You will see a small context menu. Select “Quote” from this menu and it will include the message in your next comment.
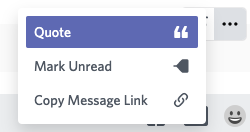
You can mention a specific person in the channel by typing @ and beginning to type their name. Discord will help you autocomplete this and will notify the person that you’ve mentioned them.
“Pinned posts” are messages that the admins or organizing committee were important enough to keep handy. They are specific to a channel and can be found under the push pin icon 📌 at the top of the channel.
Safer spaces
We have reserved several channels specifically for people of color, people who have marginalized gender and sexual identities, or those who have mental illness, disability, or identify as neurodiverse. These channels are private and intended for members of these communities to have discussions without the gaze or judgement of white/cis/het/able/allistic individuals.
Click on the #safer-spaces channel from the channel list. There you will find one message explaining how it works along with a number of emojis. In order to identify yourself as a member of a particular group, click on the emoji that corresponds to it.
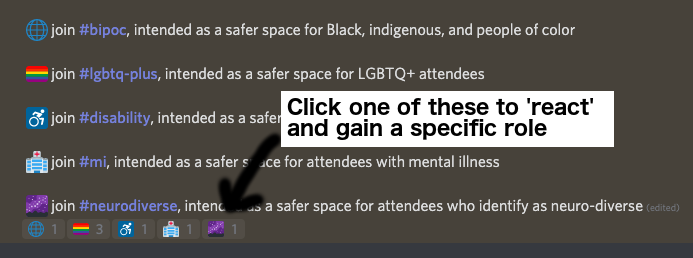
Once you do, you will find another channel appears on the left side under the GROUPS category that is specifically for you.
Please be aware that clicking on this icon puts this identity under your username, visible to anyone. If you are not comfortable publicly identifying yourself this way but would still like to join the channels, please contact Morgan Taschuk (via Discord) and she will add you to the channel directly. Other members in the channel will be able to see you there.
That’s it!
Get chatting and have a great conference!